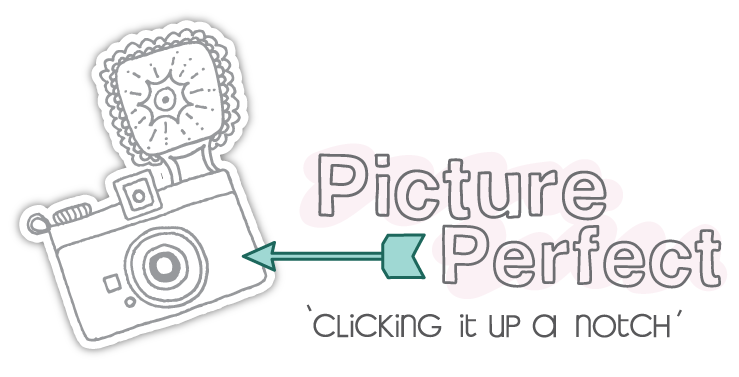
Hi, Sweet Things! It's Melissa again and I'm back with another installment of Picture Perfect! I hope you've had fun experimenting with photo backgrounds and props, finding a few things that work for you! Let's head on into the next stage of this whole process!
So you've created a set up you're happy with and snapped a photo of your card. Now it's time to tweak that photo and adjust just a few things to make it even better! What could those things be? Here's a list of my five most common tweaks:
- Cropping
- White balance
- Shadows
- Brightness
- Clarity/Sharpness
Here is the original photo:
Here is my typical workflow using PhotoShop Elements (PSE):
1. Open your image in PSE and select the crop tool from the tool bar on the left.
2. Crop your image using the crop tool by clicking and dragging across your photo. I usually try to leave roughly the same amount of space on all sides of my card when cropping.
3. Once you've cropped the photo how you like it, approve the crop by clicking on the green check mark by your image.
4. Click on the zoom tool on the tool bar (the little magnifying glass icon) and then click on "Fit Screen" near the top of the screen to enlarge your cropped image to a size that's easier to view for further editing.
5. To adjust white balance, right click on the Background panel you see in the right hand column and select Duplicate Layer. Click OK in the little box that pops up next.
6. Now go up to Enhance in the top menu bar and select Adjust Color & then Remove Color Cast.
7. A little eyedropper will appear. Use it to click anywhere on your photo that is white, black or gray. I typically click on a white area. This part is a bit of experimentation. If you click on an area and don't like how it makes your photo look, just click Reset in the little box that popped up when the eyedropper appeared and then click on a different area. Keep in mind, no brightening of the photo has been done yet.
8. Click OK in the little box when you find the warm tones you are looking for. Then, flatten the layers by clicking on Layer in the top menu bar and then Flatten Image.
9. Let's adjust shadows & brightness! Go up to Enhance in the top menu bar again and select Adjust Lighting. Then, select Shadows/Highlights. PSE will automatically adjust the shadows a little for you and if you are happy with the result, go ahead and click OK in the pop up box. If not, adjust the sliders in the box until you achieve your desired look. We will adjust brightness next.
For brightness, follow the exact same steps using the Enhance, Adjust Lighting options in the top menu bar, but select Brightness/Contrast this time. In the pop up box, you can adjust the brightness as needed. Click OK when you are done.
10. Last, but not least, we're going to sharpen things a little! (Just so you know, most digital photos need a little sharpening, so don't be afraid to do this!) In the right column, make sure you are in the Full Edit mode. and then click on Effects. Then, in the drop down menu, select Sharpen.
11. Click on the green apple icon and then click Apply. A pop up box will appear.
For this particular photo, I set the Amount to 150%. The amount of sharpening you apply will depend on each individual photo, so just play with this a bit and take note of how the amount you enter in the box affects the overall sharpness of your image. Note that sometimes it helps to enlarge your photo a bit using the little magnifying glass in the left tool bar and zooming in by clicking on your photo.
Whew! That's it! Now save that new and improved photo and prepare to post it to your blog! Here is the final photo of my fox card:
Crazy what a little editing can do, isn't it?! Of course, it does help to have such an adorable stamp set as Foxy...

Be sure and stay tuned this week for the fantabulous February new release here on the Sweet blog! Mark your calendars for this Wednesday! Also, don't forget to Like Sweet Stamp Shop on Facebook so you don't miss out on all the happenings (and maybe even some sweet discounts)! Once you've done those things, be sure and stop by my blog and say hello! I have more Sweets over there to share! I'll be back in a couple weeks to walk you through the photo editing process using PicMonkey!
Have a great week!
Melissa











Great job once again!!! You have such great tips andhave learned so much from you :)
ReplyDeleteGreat job once again!!! You have such great tips andhave learned so much from you :)
ReplyDeleteThanks, Dannielle! You are so sweet! :)
DeleteThanks so much! I really enjoy this series! I have some questions though... Do you always take a picture from that far away or was that just to demonstrate the crop function? I usually take it close and rarely have to crop it. But now I am wondering if it would make the quality better to take it from further away!
ReplyDeleteAlso, I didn't understand what "flatten" does, but maybe it's because I don't have Photoshop Elements...
Looking really forward to next time when you explain PicMonkey because I would like to find out more about it!
Hi Susanne!
DeleteI don't always take a photo from that far away either, but there are times when I do simply because it seems I can get a clearer photo that way! Try it sometime and see what happens!
"Flatten" is a term used with PSE. It simply means you are compressing all the editing layers.
Thanks for asking questions! I'm brainstorming ideas for future posts, so keep the questions coming! :)
Another amazng post, Melissa! I love your props...you are so clever! I don't have Photoshop but I do look forward to your next installment because I use the free version of Picmonkey (available online). Great card!
ReplyDelete